Saturday, February 24, 2018
2 Ways to Fix brightness not working windows 8 1
2 Ways to Fix brightness not working windows 8 1
Brightness problem commonly related with your graphic driver or in some cases Monitor driver. Windows updates and Windows default driver (Installed automatically during Windows installation) most likely to be the culprit.
Before we start:
1. The graphic driver provides by your manufacturer is the most stable driver of all. So if you know how to download it from the support site, try to install them first.
2. If the problem occurs after windows update. You can easily revert back to the older driver by using system restore. Now change the windows update setting so that you can choose which updates you want to install and exclude graphic drivers update from the list.
Solution 1: Remove Drivers by Windows Updates
Windows updates could mess your graphic driver by installing latest driver version. For example version 10.18.10.3368 which remove the brightness functionality. So we need to revert back to previous stable version.
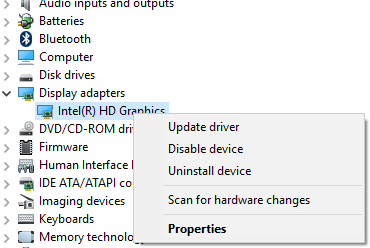
- Open device manager (Use Windows+R hotkeys to open Run dialog box, type the command of devmgmt.msc and click OK.)
- Look for Display Adapter, expand the list and right click on it and select update driver software. In my case it is Intel HD Graphic.
- Select browse my computer for driver software.
- Let me pick from a list of driver from my computer.
- Select the previous driver version listed, example: Intel(R) HD Graphics 4000 Version: 9.17.10.2963
In case step 5 does not work, you can repeat the step above and in step 5 choose Microsoft Basic Display Adapter from the list. In theory - By using basic display adapter, it could reduce the overall graphic performance (However I does not know neither the overall performance change is noticeable nor if there are changes in performance at all).
In some cases Monitor driver is the problem, windows could select the wrong driver (because it is automatically installed), so we need to fix that.
- Open device manager (Use Windows+R hotkeys to open Run dialog box, type the command of devmgmt.msc and click OK.)
- Look for Monitors, expand the list and right click on it and select update driver software. (As you see in the picture above it shows Generic PnP Monitor, normally it would show other name such as Generic PnP Monitor (Standard) or a certain Brand name).
- Select Browse mu computer for driver software.
- Select Let me pick from a list of driver from my computer.
-

- Then select Generic PnP Monitor from the list. Click next and restart after the installation finish.
